Welcome to the Grok Shop! If you look at your task manager in Windows 10, you might find some apps running that you didn’t start up yourself. For example, here I’m showing the “YourPhone.exe” app which I’ve never used and definitely did not start myself:
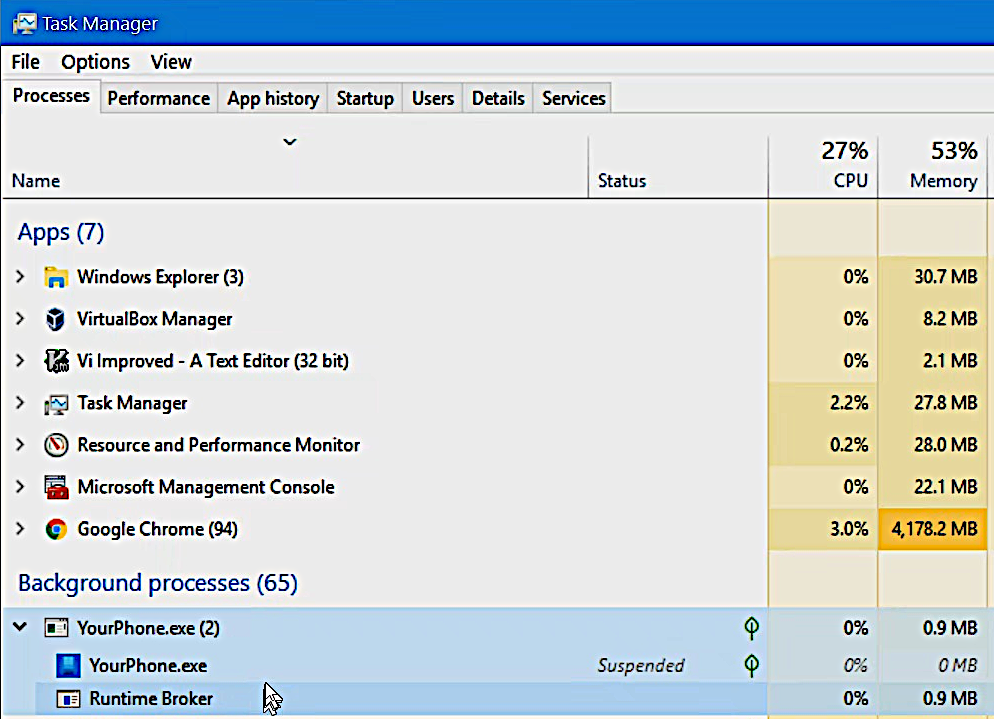
So what’s going on, right? In Windows 10, Microsoft introduced Universal Windows Platform apps. These apps have a special ability to run in the background. They can also be suspended, but even when they’re suspended they can still be doing things as shown here in Microsoft’s own article. So in the interest of security and conserving resources, I highly recommend disabling all background apps that you don’t need. Quite a few of these apps shipped with Windows already enabled (and running in the background). Today, I’m going to show how you can disable these. By disabling these apps, it makes it so the apps can’t run unless we start the apps ourselves.
Standard UI Approach
So in order to play along, you need to have Windows 10 build 10134 as a minimum. To check your build, just do a
So let’s get started by going to “Start”; next click the little gear for settings; next we’re going to click in the area with the lock icon that says “Privacy.” OK, now in the left column we’ll scroll down to find “Background apps” and click that. So yeah, in this area you have the ability to control individual apps. If you happen to have some apps that you want to be able to do stuff in the background, you’ll have to turn every other app off except the ones that you want. In my case I don’t want any of these apps to be able to run in the background so I’m gonna use the slider at the top which disables them all. And again, what these sliders do: it disables the ability of these apps to be able to do stuff in the background; so by turning them off, the app still exists and you can still use them; they just can’t do stuff in the background. But if, for example, you use the alarm clock and you turn everything off, your alarm clock might stop working. So be sure you go through and make sure there’s nothing that you actually need.
OK, when you’re all done there you might find some apps are still running in the background. If you do, go ahead and do a reboot now. Once you’re back up, you should find most of those background apps are gone. However, Microsoft still has a few that are super sticky and I’ll be covering these in a future video, as far as how to get rid of those, too.
Group Policy Approach
If you’re running an edition of Windows other than the Home Edition you can also achieve the same result using the Group Policy Editor. We’ll start by doing a
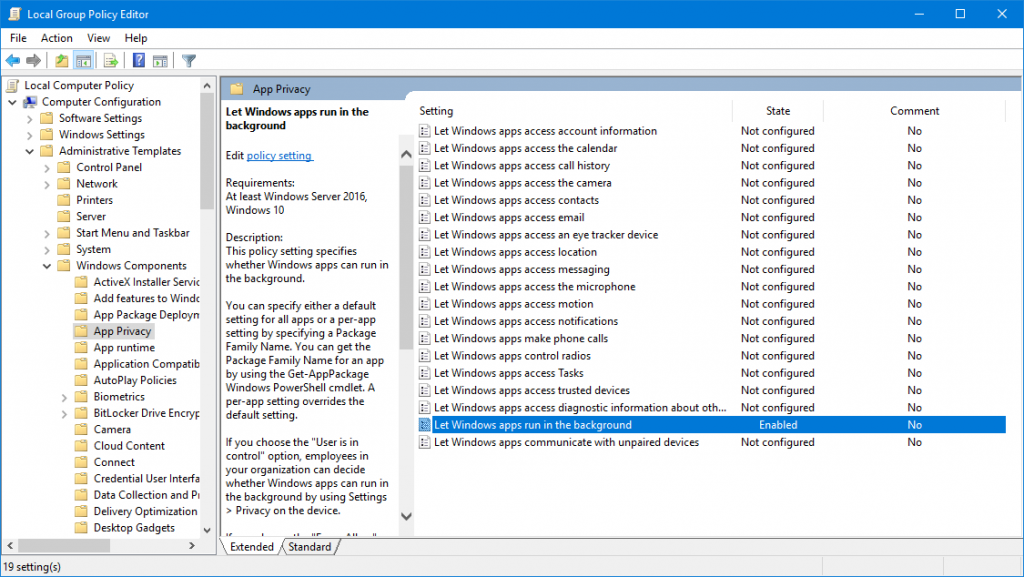
So we’ll double click that. OK next we want to change the radio button from “Not Configured” to “Enabled”:
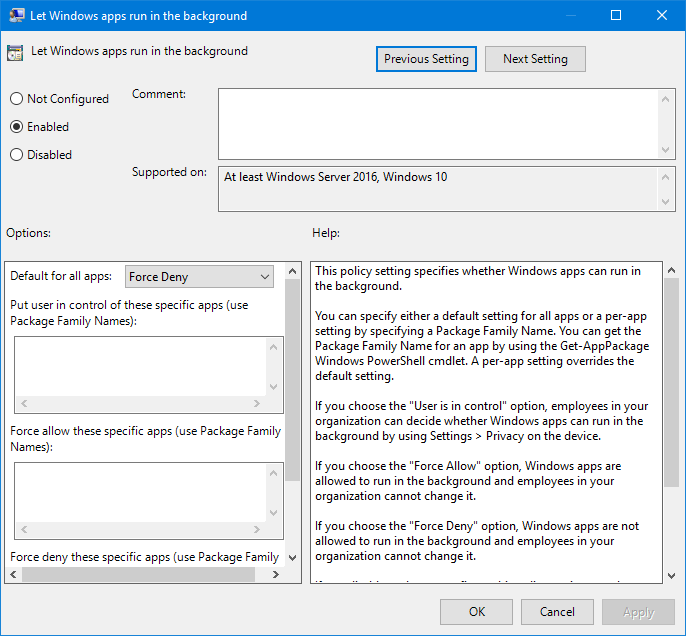
OK here you can set a default for all apps. I’m setting mine to “force deny” for everything. You can set it to “force allow” or you can set up black lists and white lists in these fields below here or you can cede control to the user for certain apps. You just need to figure out what the app names are for the apps you want to do that for and put those in the fields here. Once you’re all done there we want to go ahead and reboot now.
OK when you come back up everything should look “mo betta”. Everything should be cleaner, you shouldn’t have as many background apps running. You might still find some background apps running; as I mentioned earlier there’s a few that have been anointed by Microsoft and they’re particularly sticky; I’ll be addressing those in future videos & posts though.
Hello,
Thanks for giving a solution of this issue. I found out your website . I can fix it following your step by step guide. Keep up the great work.